Einrichtung, Konfiguration
Einrichtung, Konfiguration
Hinweis: Diese Seite steht in keinerlei Verbindung zum Entwickler von Cut Assistant. Da ich das Programm aber regelmäßig und gern nutze, möchte ich hiermit potentiellen Nutzern den Einstieg erleichtern.
Cut Assistant (CA) dient dazu, Videodateien (insbesonders Aufnahmen der Online-Videorecorder-Plattform OnlineTvRecorder.com) mithilfe von Schnittlisten (Cutlists, CLs) zu schneiden, d.h. Werbung bzw. Material vor und nach der aufgenommenen Sendung zu entfernen.
Mit Cut Assistant werden die entsprechenden Schnittpositionen festgelegt und an frei verfügbare Videobearbeitungsprogramme übergeben, die die eigentliche Verarbeitung der Videos vornehmen.
Was wird benötigt?
Cut Assistant (empfohlene neueste Version), ältere Versionen gibt es hier
VirtualDub 1.7.8 oder VirtualDub 1.8.0 (32-Bit wählen)
x264vfw H.264-Codec-Implementierung (für OTRs HQ- und HD-Format)
Avidemux 2.5.4 oder Xvid MPEG-4-Codec-Implementierung (für OTRs SD-Format)
Andere Versionen als die hier verlinkten können auch problemlos funktionieren, die genannten sind aber bei bei vielen CA-Nutzern seit langer Zeit im Einsatz, und gelten damit als getestet.
Installation
Cut Assistant selbst und VirtualDub können einfach in ein beliebiges Verzeichnis entpackt werden, am besten in ein Unterverzeichnis von C:\Programme (x86). Dabei muss ggf. sichergestellt werden daß der Nutzer die notwendigen Berechtigungen auf das neue Verzeichnis hat.
Avidemux, x264vfw und Xvid müssen installiert werden.
Konfiguration
Nach dem Start von Cut Assistant sind die Einstellungen über Menü Optionen->Einstellungen... zu erreichen.
Im Tab "VirtualDub" wird der Pfad zur Datei VirtualDub.exe und ein temporäres Verzeichnis eingestellt. Um einen framegenauen Schnitt zu erhalten muss der Haken bei "Benutze Smart-Rendering" gesetzt werden.
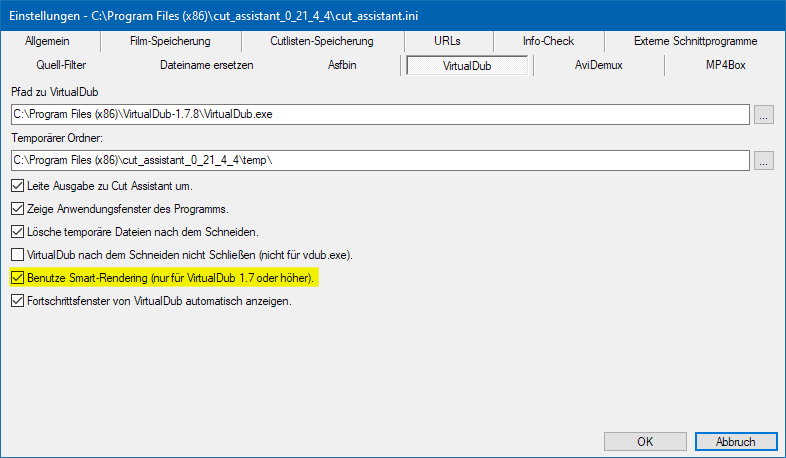
Im Tab "AviDemux" wird der Pfad zur Datei avidemux2.exe und ein temporäres Verzeichnis eingestellt. Um einen framegenauen Schnitt zu erhalten muss der Haken bei "Benutze Smart Copy" gesetzt werden.
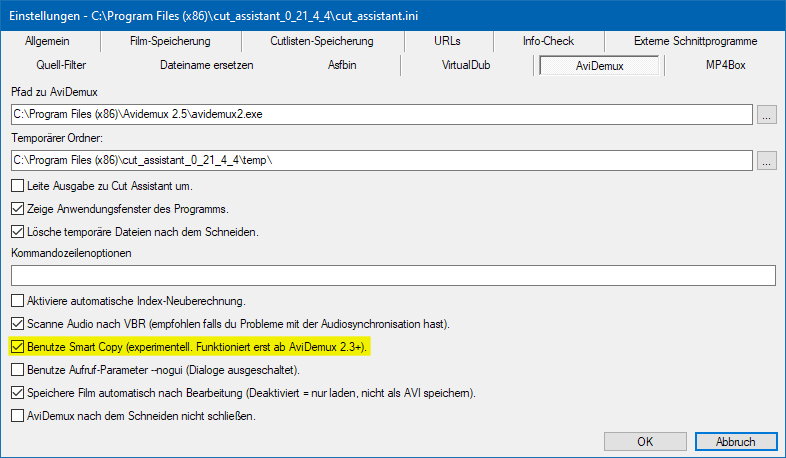
Im Tab "Externe Schnittprogramme" stellen wir die zu verwendenden Programme und Codecs für die unterschiedlichen Formate ein.
Für HQ- und HD-Format wird VirtualDub und der x264vfw-Codec ausgewählt.

Mit einem Klick auf den Einstellen-Button öffnen wir die jeweiligen x264vfw-Einstellungen. Diese sollten dann wie in den folgenden 2 Bildern aussehen.
Für HQ wird Sample Aspect Ratio auf 64x45 eingestellt ...
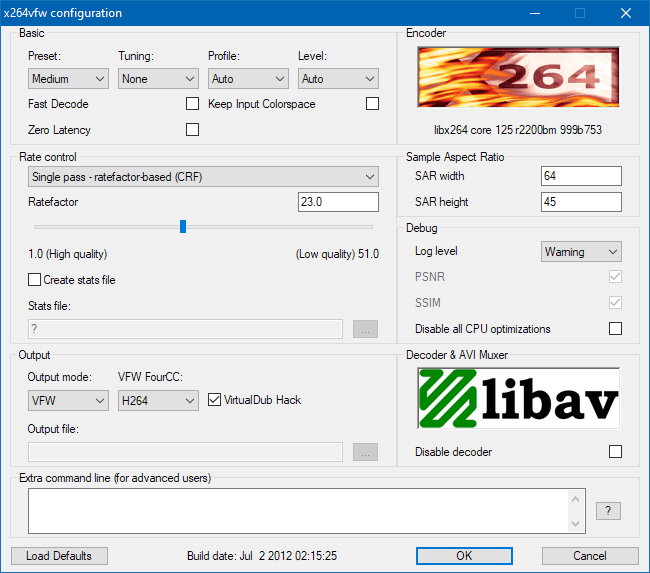
... und für HD auf 1x1.
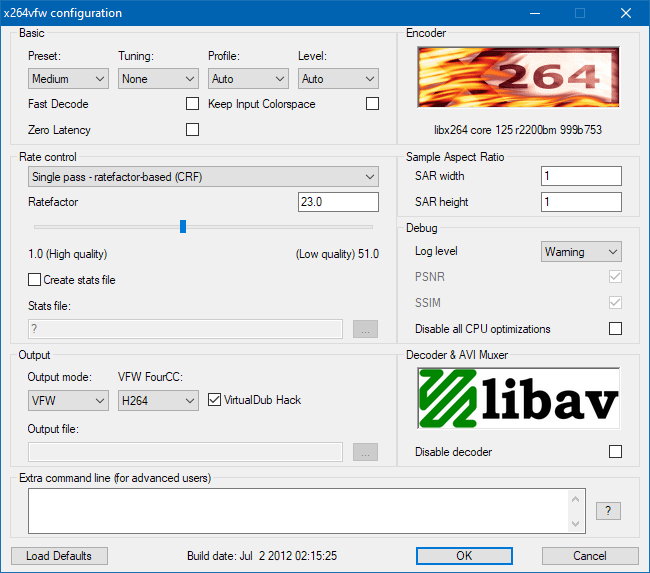
Die unterschiedlichen x264vfw-Einstellungen werden in der Konfigurationsdatei von Cut Assistant gespeichert, allerdings muss vor dem Schneiden eines der beiden Formate die jeweilige Einstellung nochmal aufgerufen und durch Klick auf OK bestätigt werden, damit sie wirksam wird.
Für das SD-Format wird entweder AviDemux oder VirtualDub und der Xvid-Codec ausgewählt.

oder

Bei der Auswahl von AviDemux sind keine weiteren Einstellungen notwendig. Die Xvid-Einstellungen werden wieder über den Einstellen-Button aufgerufen, und sollten dann wie folgt aussehen.
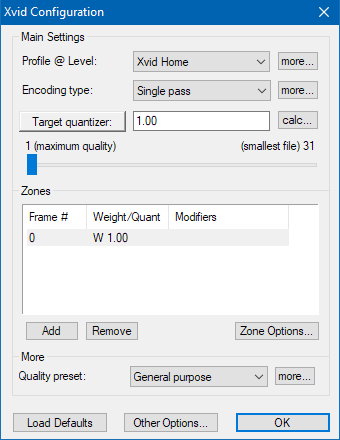
Austausch von Schnittlisten
Insbesonders für die Aufnahmen von OTR werden bei cutlist.at von Nutzern Schnittlisten zur Verfügung gestellt, die von den anderen Nutzern runtergeladen und zum einfacheren Schneiden der gleichen Aufnahme verwendet werden können. Bei der einmaligen anonymen Regstrierung bei cutlist.at wird eine persönliche URL generiert, die zur Authentifizierung auf der Webseite wie auch für den Up- und Download über Cut Assistant dient.
Im Tab "URLs" wird die persönliche URL in die Felder "Cutlist Server" und "Cutlist Server Upload" eingetragen.
Standardmäßig sucht Cut Assistant Schnittlisten bei cutlist.at anhand der Größe der Videodatei. Aufgrund der großen Anzahl von Aufnahmen für die bereits Schnittlisten existieren, ist dieser Wert nicht mehr eindeutig und es könnten auch Schnittlisten für andere Aufnahmen gefunden werden. Deswegen sollte auch der Haken bei "Cutlisten zusätzlich nach Namen suchen" gesetzt werden.
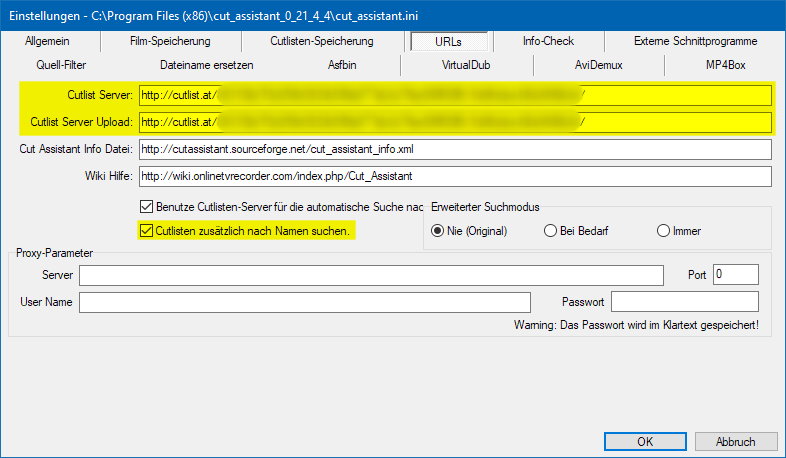
Im Tab "Allgemein" sollte im Feld "Benutzername (optional)" der auf der Webseite im persönlichen Bereich (Cockpit) gewählte Nickname eingetragen werden.
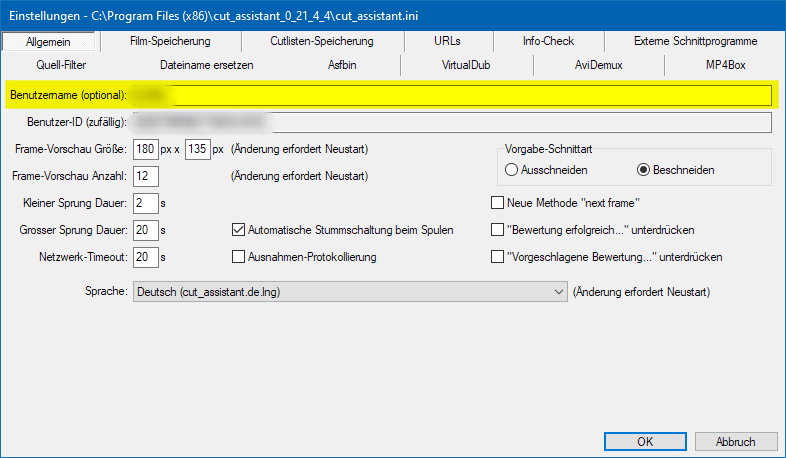
Damit können jetzt Schnittlisten anderer Nutzer verwendet und anderen Nutzern eigene Schnittlisten zur Verfügung gestellt werden, und die Up- und Downloads können auf der Webseite verwaltet werden.
Verwendung
Verwendung
Überblick
Unterhalb der Menüleiste befindet sich die Symbolleiste, mit der die wichtigsten Funktionen schneller als über das Menü aufgerufen werden können. Bis man sich die Bedeutung der Symbole eingeprägt hat, helfen die Tooltips die beim Darüberfahren mit der Maus angezeigt werden.
Navigieren innerhalb der Videodatei
Cut Assistant bietet diverse Möglichkeiten sich innerhalb einer Videodatei zu bewegen, um den Inhalt zu prüfen und die richtigen Positionen zum Setzen der Schnittpunkte zu finden.
Ziehen des Schiebereglers auf der Zeitleiste mit der Maus an die gewünschte Position
Linker Mausklick auf die Zeitleiste zum Vor- oder Rückwärtsspringen. Die Sprungweite in Frames wird über die unter der Zeitleiste befindliche Feinpositionierung-Steuerung festgelegt
Scrollen mit dem Mauszeiger auf der Zeitleiste (Scrollen nach unten -> vorwärts, Scrollen nach oben -> rückwärts). Auch hier wird die Sprungweite in der Feinpositionierung-Steuerung festgelegt
Tastatur Pfeil links/rechts zum Springen um 1 Frame
Tastatur Shift + Pfeil links/rechts zum Springen um eine Anzahl Sekunden, die über Menü Optionen -> Einstellungen -> Tab "Allgemein" -> Feld "Kleiner Sprung Dauer" eingestellt werden kann
Tastatur Strg + Shift + Pfeil links/rechts zum Springen um eine Anzahl Sekunden, die über Menü Optionen -> Einstellungen -> Tab "Allgemein" -> Feld "Grosser Sprung Dauer" eingestellt werden kann
Schneiden eines Videos
Im folgenden wird das Schneiden am Beispiel einer TV-Aufnahme mit einem enthaltenen Werbeblock erklärt.
Cut Assistant bietet 2 Schnittarten an. Mit "Beschneiden" werden die Teile des Videos markiert, die nach dem Schneiden in der Zieldatei enthalten sein sollen. Mit "Ausschneiden" werden die Teile markiert, die entfernt werden sollen. Die Schnittart kann über Menü Optionen -> Einstellungen -> Tab "Allgemein" -> Bereich "Vorgabe Schnittart" eingestellt werden. In dieser Anleitung wird "Beschneiden" verwendet, da dies die allgemein übliche Schnittart ist.
Nach dem Laden der Videodatei muss der Anfang der gewünschten Sendung gefunden werden. Dabei helfen die oben genannten Navigationsmöglichkeiten. Mit einem Klick auf den Button "Akt. Pos." neben dem Von-Zeit-Feld wird dieser markiert.
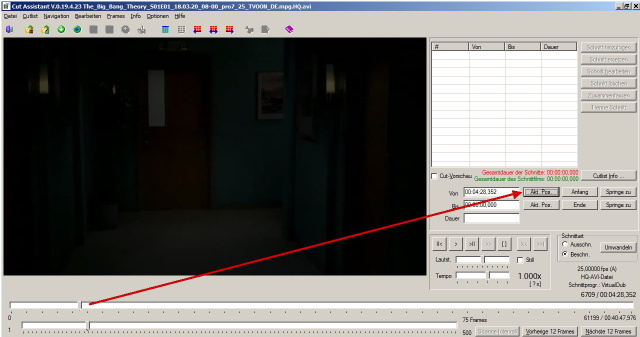
Dann wird der Anfang der Werbepause gesucht. Da der Schneideprozess nicht immer absolut framegenau ist, sollte man vom ersten Frame der Werbung mittels Pfeiltaste links ruhig 2-3 Frames rückwärts in die Sendung springen, um keinen Werbeblitzer zu riskieren. Diese Position wird mit einem Klick auf den Button "Akt. Pos." neben dem Bis-Zeit-Feld markiert.
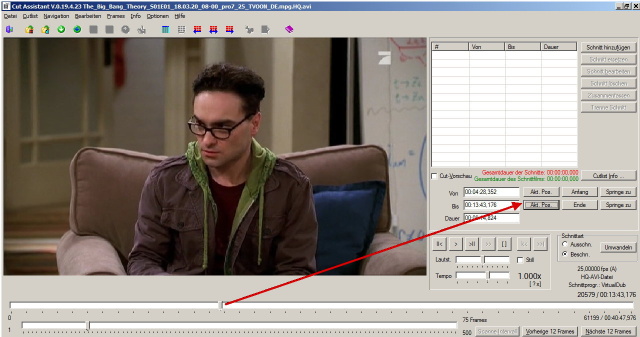
Der so definierte Bereich des Videos wird mit dem Button "Schnitt hinzufügen" in die Schnittliste übernommen.
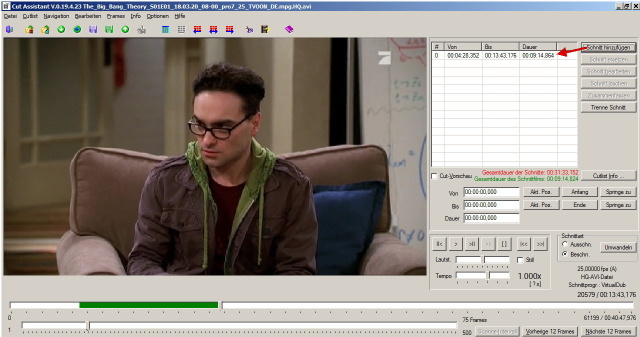
Der Beginn des zweiten Teils der Sendung nach der Werbung und das Ende der Sendung werden über den jeweiligen Button "Akt. Pos." markiert, und dann der zweite Schnitt in die Schnittliste übernommen.
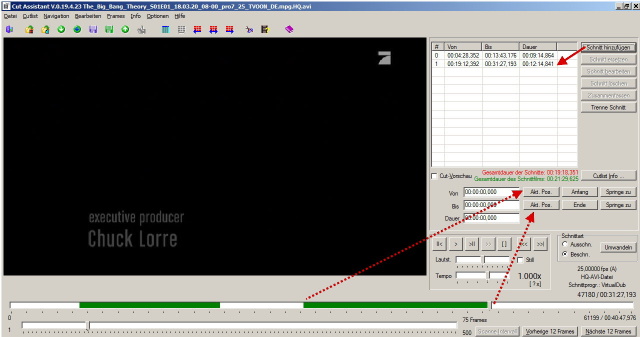
Mit einem Klick auf das Scheren-Symbol in der Symbolleiste ruft Cut Assistant das für das Format des geladenen Videos konfigurierte Videobearbeitungsprogramm (also VirtualDub oder Avidemux) auf, und übergibt die definierten Schnitte. Das Programm verarbeitet die Daten und erzeugt eine neue Videodatei, die nur die gewünschten Teile enthält. Dieser Vorgang dauert üblicherweise (abhängig von der Länge des Videos und der Rechnerleistung) zwischen 30 Sekunden und 2 Minuten.
Wenn das Schneiden beendet ist, kann man über das Symbol rechts neben der Schere die Schnitt-Prüfung aufrufen. Durch Doppelklick auf einen Schnitt in der Liste auf der rechten Seite springt die Prüfung an eine Position vor dessen Ende und startet das Abspielen. Der Vorlauf in Sekunden kann über das Feld "Prüf-Dauer" rechts unten verändert werden. Wenn während des Abspielens beim Passieren des Schnittpunkts keine Störungen wie Werbeblitzer oder Tonknackser auftreten ist der Schnitt in Ordnung. Wer auf Nummer sicher gehen will, kann das geschnittene Video auch im bevorzugten Abspielprogramm öffnen und dort an die jeweiligen in der Schnitt-Prüfung angezeigten Positionen springen.
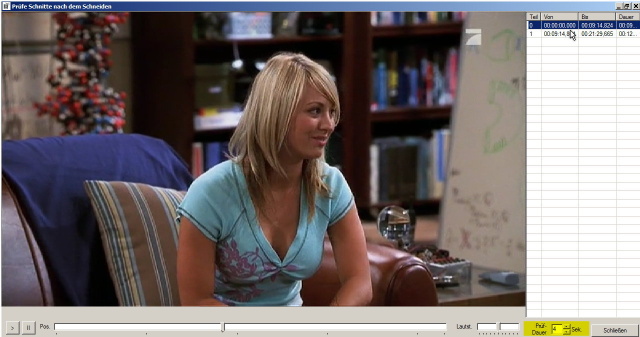
Umgang mit doppelten Szenen
Es kommt immer mal wieder vor, daß in TV-Aufnahmen nach der Werbung ein paar Sekunden der Sendung wiederholt werden, die schon vor der Werbung gezeigt wurden. Darauf sollte man beim Schneiden achten, und diese doppelten Szenen entfernen.
Die Schnitte sollten erstmal wie gewohnt am Beginn bzw. Ende des Werbeblocks erfolgen. Dann kann man durch Markieren des Eintrags in der Schnittliste und Klick auf den Button "Schnitt bearbeiten" die beiden betroffenen Schnitte verfeinern. Nachdem man sich einen Überblick über die Länge der doppelten Szenen in beiden Schnitten verschafft hat, sucht man die richtigen Schnittpositionen. Am besten eigenen sich Szenenwechsel, vorzugsweise solche die keinen oder möglichst leisen Ton enthalten, um Tonknackser zu vermeiden. Auch hier kann man den Schnittpunkt 1-2 Frames vor dem Ende bzw. nach dem Anfang der Szene setzen. Wenn im doppelten Material keine Szenenwechsel enthalten sind, suche ich mir gut identifizierbare Positionen, z.B. wenn bei Bewegung Personen oder Gegenstände aus dem Bild verschwinden, ins Bild kommen, oder sich im Bild "berühren". Oft genügt es auch das doppelte Material nur in einem der beiden Schnitte zu entfernen, weil der Übergang zur Werbung im anderen Schnitt schon ausreichend ist.
Den gerade in Bearbeitung befindlichen Schnitt kann man dann mit dem Button "Schnitt ersetzen" aktualisieren.
Austausch von Schnittlisten
Falls man bei Aufnahmen von OnlineTvRecorder.com die erstellte Schnittliste anderen Nutzern bei cutlist.at zur Verfügung stellen möchte, muss sie gespeichert werden. Das geschieht über das grüne bzw. blaue Disketten-Symbol in der Symbolleiste. Beim ersten Speichern öffnet sich das Dialogfenster "Cutlist Informationen", das aber auch jederzeit über den Button "Cutlist Info ..." aufgerufen werden kann. Dort sollte man die Qualität der eigenen Schnittliste möglichst ehrlich bewerten. Zusätzlich können weitere Informationen zur enthaltenen Sendung (Filmtitel und insbes. bei Serien Folgennummer und -titel) und möglichen Besonderheiten der Aufnahme und der Schnittliste eingetragen werden.
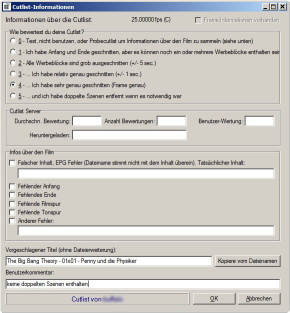
Über das Pfeil-nach-oben-Symbol in der Symbolleiste kann die Schnittliste dann zu cutlist.at hochgeladen werden.
Wenn man eine Aufnahme von OTR schneiden möchte, ist es natürlich empfehlenswert zuerst auf cutlist.at nach einer bereits vorhandenen Schnittliste eines anderen Nutzers zu suchen. Dazu reicht ein Klick auf das grün-weiße Pfeil-nach-unten-Symbol in der Symbolleiste. Bei Erfolg öffnet sich das Fenster "Cutlist-Suchergebnisse". Der grüne Hintergrund in der Format-Spalte eines Eintrags bedeutet, daß die Schnittliste für das gleiche OTR-Format wie die geladene Videodatei erstellt wurde. Diese Einträge sollten bevorzugt werden. Gelb markierte Schnittlisten wurden für eines der anderen Formate erstellt. Diese können genauso zum Schneiden der eigenen Datei verwendet werden, es könnte aber minimale Abweichungen geben. Durch Klick auf einen Eintrag wird die Schnittliste heruntergeladen. Mögliche Sicherheitsabfragen wie der Hinweis auf Unterschiede im zugeordneten Videobearbeitungsprogramm oder das Überschreiben einer lokal bereits existierenden Schnittliste können normalerweise einfach bestätigt werden. Wenn die fremde Schnittliste passt, kann man mit dem Scheren-Symbol das Schneiden durchführen und hat einiges an Arbeit gespart.
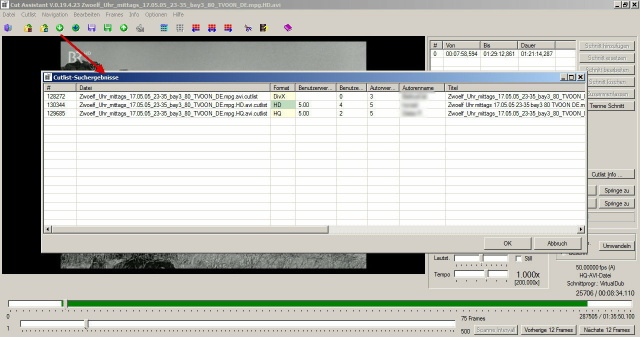
Die Arbeit des anderen Nutzers sollte honoriert werden, indem durch Klick auf das Daumen-hoch-Symbol in der Symbolleiste eine faire Bewertung der Schnittliste abgegeben wird. Dies funktioniert nur solange man noch keine eigenen Änderungen vorgenommen hat.
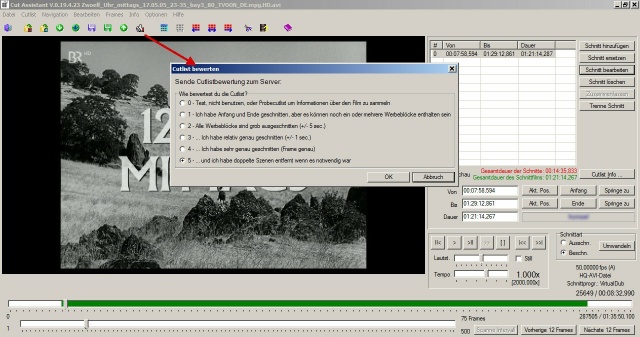
Wen Korrekturen notwendig sind, oder zum eigenen Geschmack passende Änderungen (z.B. bzgl. Verleihervorspann oder Abspann) vorgenommen werden, kann die angepasste Schnittliste unter dem eigenen Namen wieder hochgeladen werden. Vorher sollten im Fenster "Cutlist Informationen" ein Hinweis auf den Ersteller der Original-Schnittliste und eine Beschreibung der vorgenommenen Korrekturen/Änderungen eingetragen werden.
FAQ
FAQ
Wo finde ich Hilfe bei Problemen mit Cut Assistant?
Die beste Anlaufstelle ist die Shoutbox von cutlist.at. Nach einer anonymen Registrierung findet man dort eine engagierte Community.
Eine weitere Möglichkeit ist das Forum von OnlineTvRecorder.com. Auch hier ist eine Registrierung zum Verfassen von Beiträgen notwendig.
Was muss ich tun, damit die Videos nicht im ActiveMovie Window sondern direkt im Cut Assistant angezeigt werden?
Über Menü Optionen->Einstellungen... öffnen wir die Einstellungen und dort den Tab "Quell-Filter". In der Filter-Blacklist müssen die (üblicherweise 2) Einträge "Video Renderer" angehakt werden. (In älteren Versionen ist die Liste noch nicht alphabetisch sortiert, da sind die Einträge etwas schwerer zu finden.)
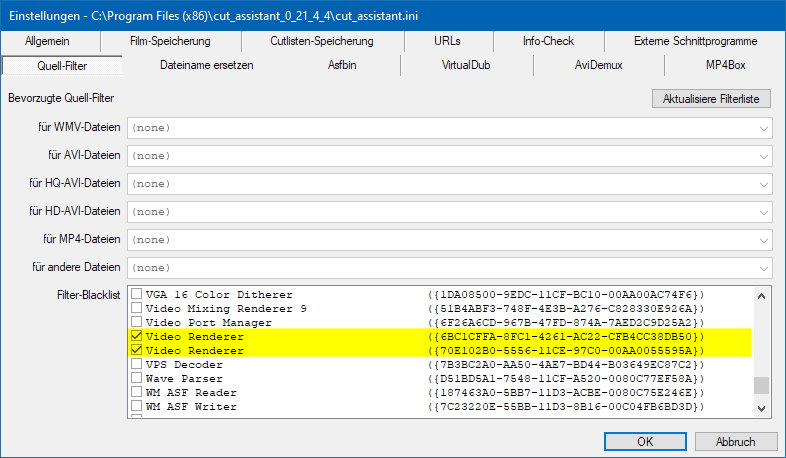
Wie korrigiere ich ein falsches Seitenverhältnis in den geschnittenen Videos?
Manchmal kann es vorkommen, daß die geschnittenen Videos (oder Abschnitte davon z.B. an den Schnittpositionen) ein falsches Seitenverhältnis aufweisen, also z.B. 4:3 statt 16:9 oder umgekehrt. Um das zu korrigieren eignen sich bei OTRs HQ- und HD-Format der H.264 Aspect Ratio Modifier und beim SD-Format der MPEG4 Modifier.